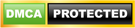Beginner's guide for streaming TV
Discover the essential tools and tips you need to start streaming TV. Learn about internet requirements, choosing the right devices and selecting streaming services to optimize your viewing experience!

What is streaming TV?
Whether it’s the latest season of Cobra Kai or an out-of-control cable bill, there are plenty of reasons to add some streaming to your TV diet. Streaming is a real-time audio and video subscription-based delivery system that brings live TV, on-demand content and DVR capabilities to a device like your smart TV via an internet connection.
Streaming differs from cable and satellite TV in that you can’t stream without internet, but they both can operate without an internet connection. Streaming is also often a cheaper option than cable or satellite TV.
It’s getting harder and harder to watch TV without streaming, and it can get expensive. “On average, U.S. subscribing households spend $61 per month on four” services, according to a 2024 Deloitte study.
Video streaming services are the most popular subscription-based streaming services, with 99% of all U.S. households subscribing to at least one or more streaming platforms.
If you haven’t already hopped on the streaming bandwagon, the options can feel a little overwhelming.
Everything you need to start streaming
While streaming TV can seem complicated, you probably already have everything you need in your home. Even if you don’t, you shouldn’t need to spend more than $50 for internet to get set up.
Fast internet
A happy streaming experience starts with your internet provider. Look for at least a plan with 100 Mbps speed that will work for streaming HD and 4K content. A CenturyLink fiber connection with up to 500 Mbps starts at $50 and AT&T’s 300 Mbps plan is $55. If you’re on a budget, you can find some providers with 100 Mbps plans starting around $25/mo, like Xfinity or Mediacom.
| Provider | Speeds | Starting prices |
|---|---|---|
| Xfinity | 75 to 3,000 Mbps | $24.99/mo. to $299.95/mo. |
| CenturyLink | 100 to 940 Mbps | $55.00/mo. to $74.00/mo. |
| Mediacom | 100 to 1,000 Mbps | $24.99/mo. to $54.99/mo. |
| T-Mobile | Up to 245 Mbps | $40.00/mo. to $60.00/mo. |
In our guide to internet speeds, we recommend a few different minimums for various types of streaming:
- To stream videos in standard definition (SD), at least 3 Mbps is recommended.
- To stream videos in high definition (HD), at least 5 Mbps is recommended.
- To stream videos in HDR or 4K, at least 25 Mbps is recommended.
Standard-definition resolution is a dinosaur at this point. SD quality video is 480p video and uses about 0.7 GB of data per hour. The last time a TV show was broadcast in SD was 2014, and most TVs started being manufactured in HD instead of SD around 2009 when the FCC mandated that all TV signals be transmitted digitally.
Today, SD TVs are no longer produced, and Netflix is the only major streaming service to offer an SD plan—mostly to promote its lower starting price.
4K TVs exist at the opposite end of the spectrum. They produce the best picture money can buy, and as such, they put a lot more stress on your internet connection. This quality of video uses the most data at 7.2 GB per hour, but does provide the best quality available.
Most TVs still fall into the HD category between SD and Ultra HD, or 4K. It uses between 0.9 GB and 3 GB of data per hour You should aim for at least 5 Mbps of download speeds, but that number will need to go up even higher if more than one device is connected at a time. Use our speedtest below to see what you’re currently getting.
Streaming device, smart TV or gaming console
There are two major advantages to using a streaming device over the built-in options on your smart TV: You’ll get access to more streaming services and a more user-friendly interface and search system.
Most smart TVs come with a handful of pre-installed streaming apps, and you might not be able to add anything beyond that. If you want to watch Mulan, but Disney+ isn’t on your TV, you’d be out of luck.
Once you have a fast enough internet connection, you’ll need a way to access streaming on your TV. There are three common ways to do this:
- Streaming devices like Roku and Amazon Fire TV cost around $40, plug into your TV’s HDMI port and give you access to every streaming service imaginable. The breadth of streaming apps available is the main draw; while your smart TV might not have HBO Now built-in, for example, every major streaming device does. They also provide an easy-to-navigate interface and the ability to search for titles across every streaming service.
- Smart TVs are the most popular way for Americans to access streaming services, with 79% using this method. An advantage of a smart TV is that it readily connects to the internet and has streaming apps built-in. Unfortunately, it might not have every app you want and there’s often no way to add new ones.
- Gaming consoles are another popular method of streaming, but it’s really a secondary use. If you don’t already have one, it’s not worth spending the $300+ just to stream video.
How to stream without an HDMI port
You can still stream with the right equipment if you have an older SD TV without HDMI ports. Roku is the only streaming device manufacturer that makes a device (the Roku Express+) that works with the red, yellow and white composite jacks found on older TVs.
You can also purchase an HDMI to RCA adapter to convert your TV. This lets you use any streaming device you want, but there have been complaints about this not working very well with streaming services. We recommend going with the Roku if you have an older TV.
How to start streaming
1. Plug in your streaming device
If you use a smart TV, you can skip down to step two. Almost all streaming devices plug into your TV’s HDMI port — and usually a power outlet as well. The first thing you’ll need to do is plug the device in, switch your TV over to the HDMI input you’re using and start following the instructions that appear on the screen.
2. Connect to the internet
Once you’ve plugged in your streaming device, you’ll need to sign in to your home’s Wi-Fi network. Some devices — like Amazon’s Fire TV Stick 4K and Google’s Chromecast Ultra — can connect directly to your internet modem using an Ethernet cable. This generally provides a more reliable connection, so you’ll experience less buffering on your streams.
3. Sign in to streaming apps
Popular streaming services like Netflix and Hulu will come pre-downloaded onto your smart TV or streaming device, but if you want to watch a more niche service like Shudder or The Criterion Channel, you’ll probably have to download it yourself.
Find the right streaming service
When it comes to streaming TV, there are two main types of services available: live and on-demand. Live streaming is like a cable replacement. It airs the same channels, has the same commercials and you pay a premium compared to other services. On-demand streaming like Hulu and Netflix don’t have any live content — you can watch their shows and movies whenever you want.
On-demand streaming
These are the most popular category of streaming services by far. They generally cost around $8-15/mo., come with a free trial and give you access to thousands of TV shows and movies. Bundling services like ones that Disney+ offers can save you money. As of July 2024, however, Netflix no longer bundles with other services.
Here are some of the popular on-demand streaming services:
| Streaming bundle | Starting price |
|---|---|
| Disney Plus + Hulu + ESPN+ | $14.99/mo. |
| Max | $9.99/mo. |
| Philo | $28.00/mo. |
| Peacock | $7.99/mo. |
Live TV streaming
Cable replacements are services that stream live TV through your internet connection. They cost around $50/mo., and are usually a cheaper alternative to cable. Another perk is that contracts are month-to-month, so you can cancel anytime if you’re unhappy with your service. YouTube TV and Hulu + Live TV are two of the most popular live TV streaming services. Read more about them in our YouTube TV vs. Hulu + Live TV review.
| Streaming service | Starting price |
|---|---|
| Hulu Plus Live TV | $76.99/mo. |
| YouTube TV | $72.99/mo. |
| Sling Blue | $40.00/mo. |
| Fubo TV | $32.99/mo. |
Free streaming services
While streaming services are usually positioned as a cheaper alternative to traditional TV, expenses can still get high fast. Fortunately, there are dozens of free streaming services available that have some surprisingly good selections. You’ll have to sit through some ads, but it’s still far less than you’d get on cable.
Some free streaming services include:
- Pluto TV – Includes live TV channels
- Tubi TV – Includes original content
- Freevee – Includes live TV and original content
- Crackle – Includes original content
- Roku Channel – Includes live TV and original content
- Sling Freestream – Includes original content
Popular streaming services
Netflix – Netflix has four plans, Basic with ads, Basic, Standard and Premium and prices range from $6.99 – $22.99/mo. Netflix has an extensive library of original content with hits like Cobra Kai, Stranger Things, The Crown, Bridgerton, Black Mirror and Glass Onion.
Max – Max (previously HBO Max) is HBO’s streaming service and is one of the most popular choices available. Max has three plan options: With ads, Ad-free and Ultimate Ad-free with pricing ranging from $9.99 – $19.99/mo. Max has a massive library with over 35,000 hours of content. Max’s original content shines with TV shows like Game of Thrones, Euphoria and The Last of Us.
Hulu – Hulu has an ad-supported plan for $7.99/mo., and an add-free plan for $17.99/mo. You can also bundle Hulu, Live TV, Disney+ and ESPN+ for $76.99 – $89.99/mo. Amidst other services with strong content libraries, Hulu differentiates itself with its Live TV option. It has widespread channel coverage and great DVR capabilities. On the on-demand side, it has a robust lineup of original content and popular TV shows and movies like The Handmaid’s Tale, The Great and Only Murders in the Building.
Disney+ – Disney+ is Disney’s streaming hub with content from Pixar, Marvel, Star Wars and National Geographic. It has two plans: With ads for $7.99/mo. and ad-free for $13.99/mo. You can also subscribe to Disney bundles. The Duo basic bundle ($9.99/mo.) includes Hulu and Disney+ with ads; the Trio basic bundle ($14.99/mo.) includes Hulu, Disney and ESPN+ with ads and the Trio Premium bundle ($24.99/mo.) includes Hulu, Disney+ and ESPN+ with no ads.
Streaming platforms offer more flexibility than cable TV since you can watch it on any of your devices. Enjoy these apps on your smartphone or tablet and even on the go by downloading content to watch when you’re offline.
Solutions to common streaming issues

Buffering – Buffering can be caused by a slow internet connection, network congestion or device limitations. It can be solved by pausing and resuming playback, clearing the cache or cookies or switching to a lower video quality.
Poor video quality – Insufficient bandwidth, streaming app settings or device capabilities and connectivity issues can cause poor video quality. You can solve this by checking internet speed, adjusting the video quality settings in the streaming app or connecting to a more stable Wi-Fi network.
Connection/network issues – Connectivity issues involve your Wi-Fi signal dropping, network interference or router configuration issues. Restarting your router, moving closer to the Wi-Fi source or using a wired connection for more stable streaming can solve connectivity issues.
Compatibility and device support – Compatibility issues between streaming apps and devices, especially when using older or less popular devices, can be solved with updating firmware or operating systems, checking app compatibility lists or using alternative streaming devices.
App crashes and freezing – When streaming apps crash, freeze, or become unresponsive during playback, close and reopen the app, update the app to the latest version or clear the app’s cache and data.
Specific devices or account issues – Some streaming issues may be specific to certain devices or operating systems, such as smart TVs, gaming consoles or mobile devices. You can contact customer support, visit customer support websites or forums and explore online communities for troubleshooting advice and tips.
Now that you know how to stream, dig in deeper on all things streaming by checking out our Resource Center and following us on Facebook and Twitter.
Guide to Setup Amazon prime video in your New Smart Tv
To Register a TV to my Amazon Account: The Illustrated Step by Step Guide to Register a TV to my Amazon Prime Account in Less Than 60 Seconds (Quick Guide and steps).
Setting up Amazon Prime Video on your smart TV is a relatively straightforward process. Here’s a step-by-step guide to help you get started: Prerequisites:
Make sure your smart TV is connected to the internet. You have an Amazon Prime account or sign up for one if you don’t already have one.
Step 1: Launch the Amazon Prime Video app, Go to your TV’s app menu and look for the Amazon Prime Video app. Select the app to open it.
Step 2: Sign in to your Amazon account, If you’re not already signed in, select “Sign In” and enter your Amazon email address and password. If you don’t have an Amazon account, select “Create an Account” and follow the prompts to sign up.
Step 3: Authenticate your device, You’ll be asked to authenticate your device by entering a verification code sent to your email or phone. Enter the code to complete the authentication process.
Step 4: Choose your preferred video quality, Select your preferred video quality from the options available (SD, HD, or UHD). You can also choose whether you want to stream in 5.1 surround sound or stereo.
Step 5: Browse and play content, Browse through the various categories (e.g., Movies, TV Shows, Original Series) and genres (e.g., Action, Comedy, Drama). Select a title to play it on your TV.
- Additional Tips:
You can also use the Amazon Prime Video remote control app on your mobile device to control playback and search for content. - You can also use voice commands with compatible devices like Amazon Echo or Fire TV devices.
- To access additional features, such as 4K Ultra HD, HDR, or Dolby Atmos, ensure that your TV supports these formats and that you’re streaming at the corresponding quality level.
Troubleshooting Tips:
If you encounter issues with authentication or playback, restart the app and try again.
Check your internet connection and ensure it’s stable.
Clear cache and data from the app settings to resolve any issues with loading or playback.
By following these steps, you should be able to set up and enjoy Amazon Prime Video on your smart TV!
How to Activate Popular Channels on Roku, Amazon Fire Stick, and Apple TV

Roku, Amazon Fire Stick, Apple TV:
- Download and open the NBC app on your device.
- Select “Activate” to receive a code.
- Visit nbc.com/activate on a mobile or computer.
- Enter the activation code and log in with your TV provider credentials.

Roku, Amazon Fire Stick, Apple TV:
- Install the USA Network app from the channel store.
- Open the app and select “Activate Your Device.”
- A code will be displayed on your screen.
- Go to usanetwork.com/activate on your browser.
- Enter the code and sign in with your TV provider.

Roku, Amazon Fire Stick, Apple TV:
- Download the HGTV app and launch it on your device.
- Click on “Activate” to get an activation code.
- On your computer or smartphone, go to watch.hgtv.com/activate.
- Input the activation code and sign in with your TV provider.

Roku, Amazon Fire Stick, Apple TV:
- Add the Fox Sports app to your device.
- Launch the app and navigate to the activation section to obtain your code.
- Visit foxsports.com/activate on your browser.
- Enter the code shown on your TV.

Roku, Amazon Fire Stick, Apple TV:
- Download the ESPN app and open it.
- Go to settings and select “Account Information” to receive the activation code.
- On your computer or mobile device, visit espn.com/activate.
- Enter the code and sign in with your TV provider.

Roku, Amazon Fire Stick, Apple TV:
- Install and open the ABC app.
- Go to the settings or activation section to get your code.
- Go to abc.com/activate and enter the code.
- Sign in with your TV provider.

Roku, Amazon Fire Stick, Apple TV:
- Download the CBS app on your streaming device.
- Open the app and follow the prompts to get your activation code.
- Visit cbs.com/activate on your browser.
- Enter the activation code and sign in with your TV provider.

Roku, Amazon Fire Stick, Apple TV:
- Download and open the Disney+ app.
- You may be prompted to sign in or enter an activation code if you're not automatically signed in.
- Go to disneyplus.com/begin and enter the code.
- Sign in with your Disney+ account.

Roku, Amazon Fire Stick, Apple TV:
- Install the HBO Max app on your device.
- Open the app and click on “Sign In” or “Activate.”
- An activation code will appear on your screen.
- On your computer or mobile device, visit hbomax.com/tvsignin.
- Enter the code and sign in with your HBO Max account.

Roku, Amazon Fire Stick, Apple TV:
- Download the Prime Video app and launch it.
- Log in or get an activation code displayed on your screen.
- Go to primevideo.com/mytv on your browser.
- Enter the activation code if needed, and sign in with your Amazon account.

Roku, Amazon Fire Stick, Apple TV:
- Download the Showtime app and open it on your device.
- Navigate to the activation section to get your code.
- Visit showtimeanytime.com/activate on a computer or mobile browser.
- Enter the code and log in with your TV provider.

Roku, Amazon Fire Stick, Apple TV:
- Download the Starz app and open it.
- Go to settings and select “Activate Your Device.”
- A code will be displayed on the screen.
- On your computer or mobile device, go to starz.com/activate.
- Enter the code and sign in with your TV provider credentials.

Roku, Amazon Fire Stick, Apple TV:
- Download the Netflix app on your device.
- Open the app and sign in with your Netflix account details.
- If prompted for an activation code, follow the on-screen instructions to enter it.

Roku, Amazon Fire Stick, Apple TV:
- Install the Hulu app and open it.
- Sign in or enter an activation code if prompted.
- Go to hulu.com/activate and enter the code.
Additional Tips:
TV Provider Login: Ensure you have your TV provider’s login details ready, as you’ll need them to complete the activation process.
Device Compatibility: Ensure your streaming device is compatible with the channel apps you want to activate.
Troubleshooting: If you encounter issues, try restarting the app or device, or visit the support section on the respective channel’s website.
This comprehensive guide should help users activate their favorite channels across Roku, Amazon Fire Stick, and Apple TV with ease.
How to Activate Your Streaming Services
General Activation Instructions:
- Power on your device (e.g., Smart TV, Streaming Box, Game Console).
- Open the app you want to activate (e.g., Hulu, Peacock).
- Sign in to your account if required.
- A unique activation code will appear on your screen.
- On a separate device, such as a computer or smartphone, open a web browser and visit the specified activation link.
- Enter the activation code displayed on your device.
- Follow the on-screen prompts to complete the activation.
- Activation Links by Service:
- Hulu: hulu.com/activate
- NBCUniversal Family (e.g., SYFY): nbc.com/nbcuniversalfamily/activate
- Peacock TV: peacocktv.com/activate
- ABC: abc.com/activate
- USA Network: usanetwork.com/activate
- Xumo: xumo.com/activate
- Sling TV: sling.com/activate
- ESPN: espn.com/activate
- YouTube: youtube.com/activate
- NBC: nbc.com/activate
- CTV: ctv.ca/activate
- Sportsnet: watch.sportsnet.ca/tv
- Fubo TV: fubo.tv/connect
- Crave TV Activation Links by Device:
- Apple TV: crave.ca/appletv
- Amazon Fire TV: crave.ca/firetv
- Android TV: crave.ca/androidtv
Easily activate your favorite streaming services on various devices by following the instructions below. Each service requires entering a unique code on a designated website. Here’s a step-by-step guide:

Hulu Activation
- Open the Hulu app on your device.
- Log in with your Hulu credentials if prompted.
- A unique activation code will be displayed on your screen.
- On a separate device, open a web browser and go to hulu.com/activate.
- Enter the activation code in the provided field.
- Click "Activate" to link your device to your Hulu account.

NBCUniversal Family (e.g., SYFY) Activation
- Launch the NBCUniversal app on your device (e.g., SYFY, Bravo).
- Sign in with your NBCUniversal credentials.
- An activation code will be shown on your screen.
- On another device, visit nbc.com/nbcuniversalfamily/activate.
- Enter the activation code and click "Continue."
- Follow any additional prompts to complete the activation.

Peacock TV Activation:
- Open the Peacock app on your device.
- Log in with your Peacock account details.
- A unique activation code will appear on your screen.
- Using another device, go to peacocktv.com/activate.
- Enter the activation code and click "Activate."
- Your device will now be connected to your Peacock account.

ABC Activation
- Launch the ABC app on your device.
- Sign in with your ABC account.
- A unique activation code will be displayed on the screen.
- On a separate device, visit abc.com/activate.
- Enter the activation code and click "Continue."
- Your device will now be linked to your ABC account.

USA Network Activation:
- Open the USA Network app on your device.
- Log in with your USA Network credentials.
- An activation code will appear on your screen.
- On another device, go to usanetwork.com/activate.
- Enter the activation code and click "Continue."
- Follow any additional steps to complete the activation.

Xumo Activation
- Add the Fox Sports app to your device.
- Launch the app and navigate to the activation section to obtain your code.
- Visit foxsports.com/activate on your browser.
- Enter the code shown on your TV.

Sling TV Activation
- Open the Sling TV app on your device.
- Log in with your Sling TV credentials.
- A unique activation code will appear on the screen.
- On a separate device, visit sling.com/activate.
- Enter the activation code and click "Continue."
- Follow any additional on-screen instructions to complete the activation.

ESPN Activation
- Launch the ESPN app on your device.
- Sign in with your ESPN account credentials.
- An activation code will be displayed on your screen.
- On another device, go to espn.com/activate.
- Enter the activation code and click "Continue."
- Your device is now linked to your ESPN account.

CTV Activation
- Open the CTV app on your device.
- Sign in with your CTV account credentials.
- A unique activation code will appear on the screen.
- On a separate device, visit ctv.ca/activate.
- Enter the activation code and click "Submit."
- Your device will now be connected to your CTV account.

Sportsnet Activation:
- Launch the Sportsnet app on your device.
- Sign in with your Sportsnet account credentials.
- A unique activation code will be displayed on your screen.
- Using another device, go to watch.sportsnet.ca/tv.
- Enter the activation code and click "Submit."
- Your device is now connected to your Sportsnet account.

YouTube Activation
- Open the YouTube app on your device.
- Log in to your YouTube account if prompted.
- A unique activation code will appear on your screen.
- Using another device, visit youtube.com/activate.
- Enter the activation code and click "Next."
- Your device will now be connected to your YouTube account.

Fubo TV Activation
- Open the Fubo TV app on your device.
- Log in with your Fubo TV account credentials.
- An activation code will appear on your screen.
- On another device, visit fubo.tv/connect.
- Enter the activation code and click "Submit."
- Your device will now be linked to your Fubo TV account.
Crave TV Activation Instructions by Device:

Apple TV:
- Open the Crave app on your Apple TV.
- Sign in with your Crave account credentials.
- A unique activation code will appear on the screen.
- On another device, visit crave.ca/appletv.
- Enter the activation code and click "Submit."
- Your Apple TV is now linked to your Crave account.

Amazon Fire TV:
- Launch the Crave app on your Amazon Fire TV.
- Log in with your Crave account.
- An activation code will be displayed on your screen.
- On another device, visit crave.ca/firetv.
- Enter the activation code and click "Submit."
- Your Amazon Fire TV is now linked to your Crave account.

Android TV:
- Open the Crave app on your Android TV.
- Sign in with your Crave account credentials.
- A unique activation code will be shown on your screen.
- On another device, go to crave.ca/androidtv.
- Enter the activation code and click "Submit."
- Your Android TV is now linked to your Crave account.

Bell TV Set-Top Box:
- Launch the Crave app on your Bell TV set-top box.
- Log in with your Crave account.
- An activation code will be displayed on your screen.
- On another device, visit crave.ca/fibetv.
- Enter the activation code and click "Submit."
- Your Bell TV set-top box is now connected to your Crave account.

Roku:
- Open the Crave app on your Roku device.
- Log in with your Crave account credentials.
- A unique activation code will be displayed on your screen.
- Using another device, visit crave.ca/roku.
- Enter the activation code and click "Submit."
- Your Roku device will now be connected to your Crave account.

Samsung Smart TV:
- Launch the Crave app on your Samsung Smart TV.
- Sign in with your Crave account credentials.
- A unique activation code will appear on the screen.
- On another device, visit crave.ca/newsamsung.
- Enter the activation code and click "Submit."
- Your Samsung Smart TV is now connected to your Crave account.

LG Smart TV:
- Open the Crave app on your LG Smart TV.
- Log in with your Crave account credentials.
- An activation code will be displayed on your screen.
- On another device, go to crave.ca/activate.
- Enter the activation code and click "Submit."
- Your LG Smart TV is now linked to your Crave account.

PlayStation:
- Launch the Crave app on your PlayStation.
- Sign in with your Crave account credentials.
- A unique activation code will be displayed on your screen.
- On another device, visit crave.ca/activate.
- Enter the activation code and click "Submit."
- Your PlayStation is now linked to your Crave account.

Xbox:
- Open the Crave app on your Xbox.
- Log in with your Crave account credentials.
- A unique activation code will appear on the screen.
- On another device, visit crave.ca/xbox.
- Enter the activation code and click "Submit."
- Your Xbox is now linked to your Crave account.
GET STARTED